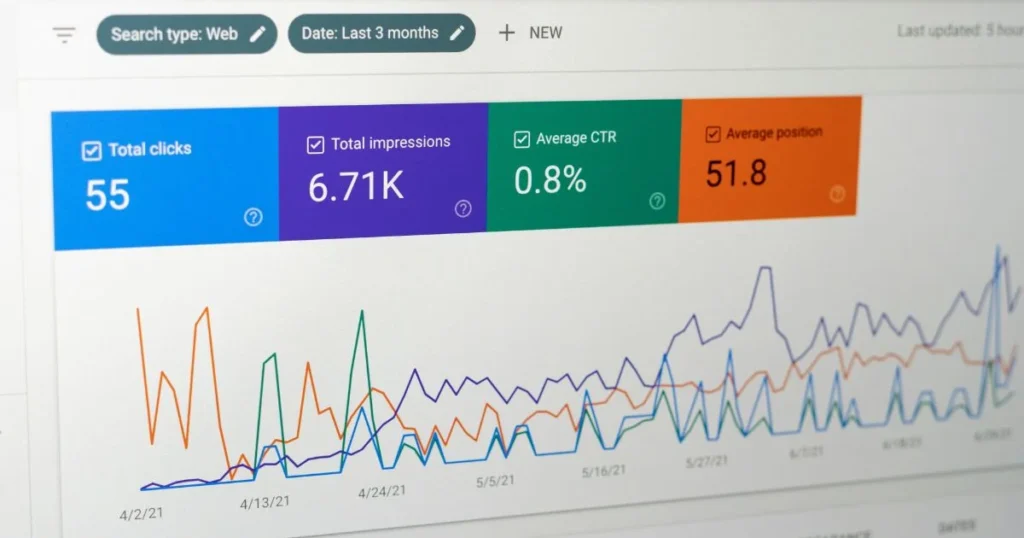To connect Google Analytics to Google Search Console, go to the Admin section in Google Analytics and select Property Settings. Then, click on Adjust Search Console and follow the prompts to complete the connection.
Linking Google Analytics with Google Search Console is crucial for a comprehensive SEO strategy. This integration provides valuable insights into how your website performs in search engines. You can track organic search traffic, analyze user behavior, and identify potential areas for improvement.
By understanding search queries, click-through rates, and site impressions, you can optimize your content more effectively. This synergy between the two platforms allows for a deeper understanding of your audience and helps in making data-driven decisions to enhance your website’s performance. The process is straightforward and highly beneficial for any website owner looking to boost their online presence.
Prerequisites
Before connecting Google Analytics to Google Search Console, certain prerequisites need to be met. Ensuring you have the necessary accounts and permissions simplifies the process. Let’s dive into the essential requirements.
Google Analytics Account
You need a Google Analytics account. Follow these steps to confirm:
- Log in to your Google account.
- Navigate to the Google Analytics website.
- Ensure you have set up a property for your website.
If you do not have a Google Analytics account, create one here.
Google Search Console Account
A Google Search Console account is also essential. Here’s how you can verify:
- Log in to your Google account.
- Go to the Google Search Console website.
- Ensure your website is added and verified.
If you do not have a Google Search Console account, set one up here.
| Prerequisite | Steps |
|---|---|
| Google Analytics Account |
|
| Google Search Console Account |
|
Accessing Google Analytics
To connect Google Analytics to Google Search Console, you first need to access Google Analytics. This is a simple process but crucial for monitoring your website’s performance.
Logging Into Google Analytics
Open your browser and go to the Google Analytics login page. Use your Google account credentials to log in. If you don’t have an account, you need to create one.
Once logged in, you will see the Google Analytics home page. Here, you can access all your data and reports.
Navigating The Dashboard
The dashboard is the main area where you find your website’s data. It is divided into various sections:
- Home: A quick overview of your website’s performance.
- Real-Time: Data on active users on your site.
- Audience: Details about your website visitors.
- Acquisition: Information on how users find your site.
- Behavior: Insights into user actions on your site.
- Conversions: Tracks your goals and e-commerce activities.
Understanding these sections helps you analyze your website better. This makes it easier to connect to Google Search Console.
Next, we will discuss how to link Google Analytics to Google Search Console. Follow these steps to complete the process and unlock more insights into your website’s performance.
Accessing Google Search Console
Before you can connect Google Analytics to Google Search Console, you need to access the Search Console. This tool provides insights about your website’s performance on Google Search. Let’s walk through the steps to get you started.
Logging Into Google Search Console
First, visit the Google Search Console website. Use your Google account to log in. If you don’t have an account, create one for free.
After logging in, you will see a dashboard. This is where you manage your website’s performance data. If you have multiple websites, select the one you want to manage.
Navigating The Dashboard
Once you are logged in, you will see the main dashboard. This dashboard shows important metrics like clicks, impressions, and average position.
| Metrics | Description |
|---|---|
| Clicks | Number of times users clicked on your site. |
| Impressions | How often your site appeared in search results. |
| Average Position | The average rank of your site in search results. |
On the left side, you will see a menu. This menu includes options like Performance, Coverage, and Enhancements. Click on Performance to view detailed reports about your website’s search performance.
Use these insights to improve your website’s SEO. Better data leads to better decisions.
Linking Accounts
Linking Google Analytics to Google Search Console helps to get more insights. You can see data from both tools in one place. This guide will show you how to do this step by step.
Opening Admin Settings In Google Analytics
First, open your Google Analytics account. Look for the gear icon at the bottom left. This icon opens the Admin settings.
Click on the gear icon. Now you are in the Admin settings. You will see three columns: Account, Property, and View.
Selecting Property To Link
In the Admin settings, go to the Property column. Click on the Property drop-down menu. Select the property you want to link.
After selecting the property, click on “Property Settings”. Scroll down to find the “Search Console” option. Click on “Adjust Search Console”.
Follow these steps to complete the linking:
- Click on “Add”.
- Select the site you want to link.
- Click “Save”.
You have successfully linked Google Analytics and Google Search Console. You can now see your Search Console data in Google Analytics.
Verifying Ownership
Verifying ownership is a crucial step in connecting Google Analytics to Google Search Console. It ensures you have control over the site. Proper verification helps access important data and insights. Let’s dive into the methods and common issues.
Verification Methods
There are several ways to verify ownership:
- HTML File Upload: Download the verification file and upload it to your website’s root directory. This is a straightforward method.
- HTML Tag: Add a meta tag to your site’s HTML code. Place it in the
section. - Domain Name Provider: Log in to your domain registrar and add a DNS record. This method might take some time to propagate.
- Google Tag Manager: Use an existing Google Tag Manager account. This is ideal if you already use GTM.
- Google Analytics: Use your existing Google Analytics tracking code. This is efficient if you already have GA set up.
Common Issues And Solutions
| Issue | Solution |
|---|---|
| Verification File Not Found | Ensure the file is in the root directory. Check the file name. |
| Meta Tag Not Working | Place the meta tag in the |
| DNS Record Not Propagating | Wait for up to 48 hours. Check if the DNS record is correct. |
| Google Tag Manager Not Verified | Ensure the GTM code is active on your site. Check for errors. |
| Google Analytics Not Recognized | Ensure the GA tracking code is present. Check for typos. |

Credit: www.analyticsmania.com
Configuring Settings
Configuring settings in Google Analytics and Google Search Console can be tricky. This section breaks down the steps for selecting data to import and adjusting preferences.
Selecting Data To Import
To connect Google Analytics to Google Search Console, choose the data to import. This step is essential for accurate insights.
Steps to select data:
- Open Google Analytics.
- Navigate to the Admin panel.
- Click on Property Settings.
- Select Adjust Search Console.
- Choose the Search Console account to link.
- Select the data to import.
Choose from Clicks, Impressions, CTR, and Average Position. These metrics provide valuable information for your website’s performance.
Adjusting Preferences
After selecting the data, you need to adjust preferences. These settings ensure data is displayed correctly in your reports.
Steps to adjust preferences:
- Go to the View Settings in Google Analytics.
- Under Site Search Settings, turn on Site Search Tracking.
- Set up Search Parameters.
- Select the metrics you want to see in your reports.
These adjustments help tailor the data to your needs. This makes it easier to analyze and improve your site’s performance.
Table of Key Metrics:
| Metric | Description |
|---|---|
| Clicks | Number of times users clicked on your site. |
| Impressions | Number of times your site appeared in search results. |
| CTR | Click-Through Rate. Percentage of impressions that resulted in a click. |
| Average Position | The average rank of your site in search results. |
These settings and preferences help you harness the full power of Google Analytics and Google Search Console. Follow these steps to get accurate and useful data for your website.
Analyzing Data
Once you connect Google Analytics to Google Search Console, analyzing the data becomes crucial. This helps you understand user behavior and improve your site’s performance. Below are some key steps to efficiently analyze the data.
Viewing Search Console Data In Google Analytics
To view your Search Console data in Google Analytics, follow these steps:
- Log in to your Google Analytics account.
- Navigate to the Acquisition tab on the left-hand menu.
- Click on Search Console.
- Select the Landing Pages report.
Here, you can see how your pages are performing in search results. You can filter and sort the data to find specific insights.
Key Metrics To Monitor
Monitoring the right metrics is essential for effective analysis. Below are the key metrics you should focus on:
| Metric | Description |
|---|---|
| Clicks | The number of times users clicked on your site in search results. |
| Impressions | The number of times your site appeared in search results. |
| CTR (Click-Through Rate) | The ratio of clicks to impressions, shown as a percentage. |
| Average Position | The average ranking of your site for specific keywords. |
These metrics will help you understand your site’s visibility and user engagement. Focus on improving them to boost your overall performance.
By analyzing these key metrics, you can make data-driven decisions. This will help you enhance your site’s SEO and user experience.
Setting Up Goals
Setting up goals in Google Analytics helps you track important actions. These actions could be purchases, sign-ups, or downloads. Linking these goals to Google Search Console data gives deeper insights.
Creating Goals In Google Analytics
To create a goal in Google Analytics, follow these steps:
- Log in to your Google Analytics account.
- Select the desired property and view.
- Click on Admin at the bottom left.
- In the View column, click on Goals.
- Click on New Goal.
Choose a template or create a custom goal:
- Template: Pre-defined goals for common actions.
- Custom: Define your own goal settings.
Fill in the Goal Description:
- Name: Give your goal a descriptive name.
- Type: Choose a goal type like Destination, Duration, Pages/Screens per session, or Event.
Linking Goals To Search Console Data
After creating goals, link them to Google Search Console:
- Log in to your Google Analytics account.
- Navigate to the Admin panel.
- In the Property column, click on Property Settings.
- Scroll to the bottom and click on Adjust Search Console.
- Click on Add and select the desired Search Console account.
Verify the linking by navigating to:
- Acquisition in the left-hand menu.
- Select Search Console and then Landing Pages.
Check if the data from Search Console is visible. This data now includes your set goals.
Customizing Reports
Once you’ve connected Google Analytics and Google Search Console, the next step is customizing reports. Customizing reports allows you to tailor the data to your needs. It helps you derive actionable insights from your website’s performance.
Creating Custom Dashboards
Creating custom dashboards in Google Analytics is easy. Dashboards provide a snapshot of your most important metrics. You can create multiple dashboards for different purposes. Follow these steps to create a custom dashboard:
- Go to your Google Analytics account.
- Click on Customization in the left sidebar.
- Select Dashboards, then click Create.
- Choose Blank Canvas or Starter Dashboard.
- Add widgets to display the metrics you need.
Widgets can include:
- Timeline charts
- Geographical maps
- Bar charts
- Tables
Filtering Data For Insights
Filtering data is crucial for gaining specific insights. Filters allow you to exclude or include certain data points. Here’s how to filter data:
- Go to the Admin section of Google Analytics.
- Select the view you want to filter.
- Click on Filters under the View column.
- Click Add Filter.
- Choose the filter type and conditions.
Common filters include:
- Exclude internal traffic
- Focus on specific geographic locations
- Filter by device type
Use filters to get a clearer picture of your audience. This helps in making informed decisions to optimize your website performance.
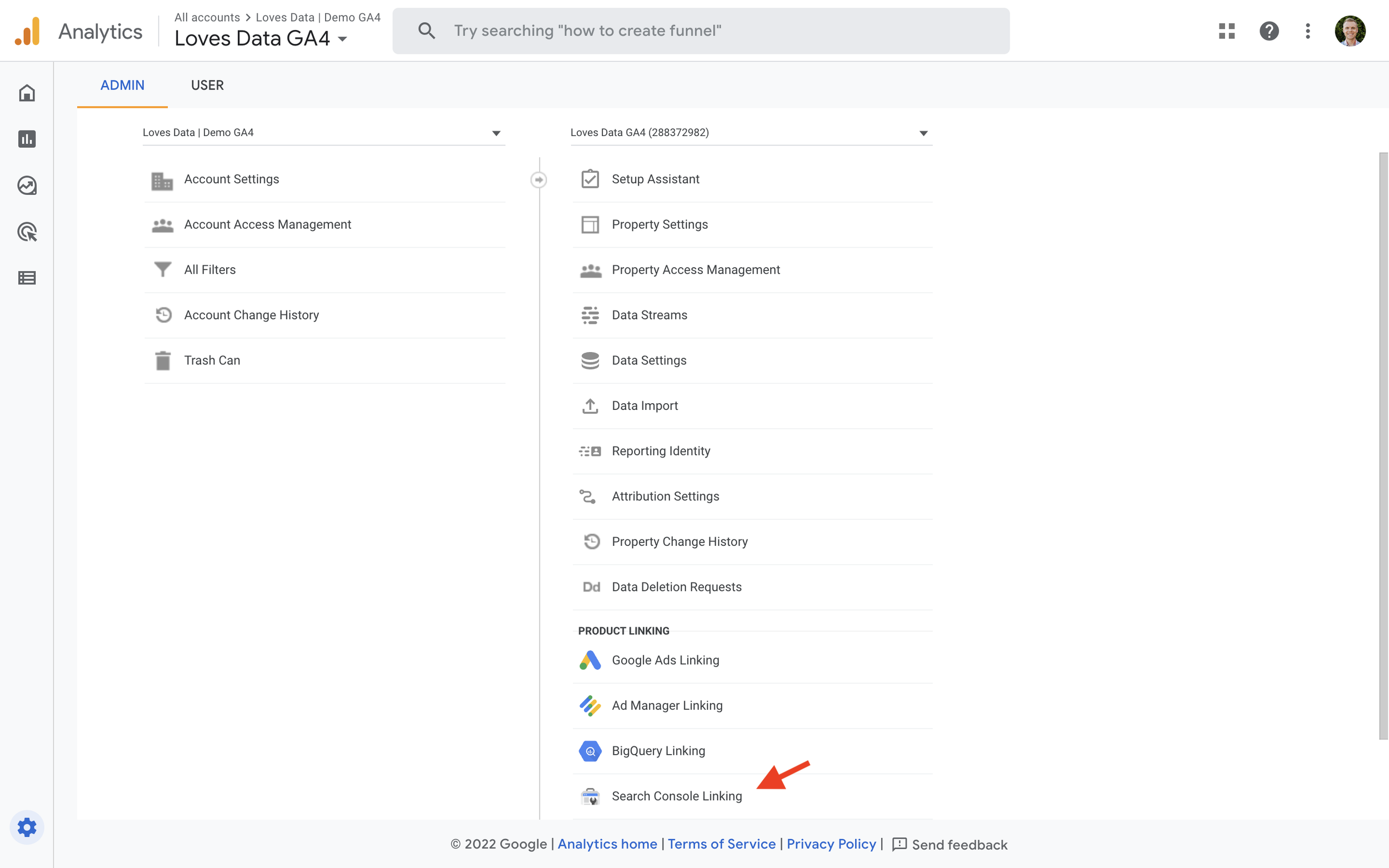
Credit: www.lovesdata.com
Troubleshooting
Connecting Google Analytics to Google Search Console can be tricky. You may face some issues. This section will help you resolve them efficiently.
Common Integration Issues
Here are some common issues you might encounter during the integration:
- Authorization Errors: Ensure you have the right permissions.
- Property Mismatch: Verify both accounts are for the same website.
- Data Not Syncing: Check if the data collection is enabled.
Fixing Data Discrepancies
If you notice data discrepancies, try these solutions:
- Check Time Zones: Make sure both accounts use the same time zone.
- Verify Tracking Code: Ensure the tracking code is correctly installed.
- Update Filters: Remove any filters that might block data.
| Issue | Solution |
|---|---|
| Authorization Errors | Check permissions and reauthorize |
| Property Mismatch | Ensure both accounts are for the same site |
| Data Not Syncing | Enable data collection and re-check settings |
Remember: Always double-check all settings to avoid any issues.
Advanced Integration Tips
Unlocking the full potential of Google Analytics and Google Search Console requires advanced integration tips. These tips help you gain deeper insights and improve your website’s performance. In this section, we explore how to use custom segments and combine data with other tools.
Using Custom Segments
Custom segments allow you to filter and analyze specific subsets of your data. This helps in understanding user behavior better. Follow these steps to create custom segments:
- Navigate to your Google Analytics dashboard.
- Click on the “Audience” tab.
- Select “Segments” from the dropdown menu.
- Click on “New Segment” to create a custom segment.
- Define the criteria for your segment, such as age or location.
- Save your custom segment.
Using custom segments helps you identify specific trends and patterns. For instance, you can analyze how users from different locations interact with your site. This can inform your marketing strategies.
Combining Data With Other Tools
Combining data from Google Analytics and Google Search Console with other tools can provide comprehensive insights. Below are some tools you can integrate:
| Tool | Function |
|---|---|
| Google Data Studio | Create interactive dashboards and reports. |
| SEMrush | Analyze competitor keywords and strategies. |
| Ahrefs | Track backlinks and keyword rankings. |
To combine data, follow these steps:
- Link your Google Analytics and Google Search Console accounts.
- Connect these accounts to your chosen tool.
- Import the data into the tool.
- Create custom reports to analyze the combined data.
Combining data gives you a holistic view of your website’s performance. This enables you to make informed decisions and optimize your strategies.
Monitoring Performance
Connecting Google Analytics to Google Search Console helps monitor your website’s performance. It provides valuable insights and helps optimize your content strategy. This section covers how to monitor performance effectively.
Regular Check-ins
Regular check-ins are essential for staying updated. Set a schedule to review your data weekly. This helps you catch trends early.
- Check your search queries.
- Monitor your click-through rates (CTR).
- Look at your average position in search results.
Use this data to understand user behavior. Identify which keywords are performing well. Find out which pages need improvement. Regular monitoring keeps your strategy on track.
Adjusting Strategies Based On Data
Data from Google Analytics and Search Console can inform your strategy. Use this data to make adjustments. Here are some key areas to focus on:
| Data Point | Action |
|---|---|
| High bounce rate | Improve content quality. |
| Low CTR | Optimize meta descriptions. |
| High exit rate | Enhance user experience. |
Adjust strategies based on this data. Improve areas where performance is lacking. Make data-driven decisions to achieve better results.
Seo Insights
Connecting Google Analytics to Google Search Console unlocks powerful SEO insights. This integration helps you understand how your website performs. It also helps you improve your search engine rankings. With SEO insights, you can identify top-performing pages and improve underperforming ones.
Identifying Top Performing Pages
Identifying top-performing pages is crucial for SEO success. These pages drive the most traffic to your site. They also have the highest engagement rates. To find these pages:
- Go to Google Analytics.
- Navigate to Acquisition > Search Console > Landing Pages.
- Check the metrics like clicks, impressions, and CTR.
Focus on pages with high clicks and impressions. These are your top performers. Keep these pages updated with fresh content and keywords.
Improving Underperforming Pages
Improving underperforming pages can boost your site’s overall performance. These pages have low traffic and engagement. To find them:
- Go to Google Analytics.
- Navigate to Acquisition > Search Console > Landing Pages.
- Sort the pages by low clicks and impressions.
Analyze why these pages perform poorly. Check for issues like:
- Poor keyword targeting.
- Low-quality content.
- Slow page load times.
Improve these areas to boost the page performance. Use relevant keywords and create engaging content. Ensure your page loads quickly. This can help increase traffic and engagement.
Content Optimization
Optimizing your content is essential for improving your website’s performance. Connecting Google Analytics to Google Search Console can help. It provides valuable insights into user behavior and content performance. This integration aids in making data-driven decisions.
Analyzing User Behavior
Understanding user behavior is crucial for content optimization. Google Analytics offers various metrics to study how users interact with your content. These metrics include:
- Page Views
- Average Session Duration
- Bounce Rate
- Exit Rate
These metrics reveal which pages are engaging users and which are not. High bounce rates may indicate that content needs improvement. Long session durations suggest that users find the content valuable.
Google Search Console provides additional insights. It shows which queries bring users to your site. Combining these insights helps identify content gaps and opportunities for improvement.
Refining Content Strategy
With data from Google Analytics and Google Search Console, you can refine your content strategy. Here are some steps to follow:
- Identify High-Performing Content
- Analyze Low-Performing Content
- Focus on User Intent
- Update and Repurpose Content
High-performing content should be analyzed to understand why it works. Look at the keywords, length, and structure. Apply these findings to other content pieces.
Low-performing content needs attention. Check for irrelevant keywords and poor structure. Make necessary improvements to enhance its value.
Understanding user intent is key. Ensure your content answers user queries effectively. Use the search queries data from Google Search Console to align your content with user needs.
Updating and repurposing content can boost its performance. Regularly review and update old content. Repurpose content into different formats, like videos or infographics, to reach a wider audience.
Using these insights from Google Analytics and Google Search Console leads to better content optimization.
Technical Seo
Technical SEO is crucial for ensuring your website’s infrastructure is optimized for search engines. Connecting Google Analytics to Google Search Console helps you track and analyze technical aspects of your site. This section will guide you through identifying crawl errors and improving page speed to enhance your site’s SEO performance.
Identifying Crawl Errors
Google Search Console helps you find and fix crawl errors. These errors occur when Googlebot can’t access your pages. Fixing them is essential for SEO.
| Error Type | Description |
|---|---|
| 404 Errors | Page not found. It occurs when a URL is broken or deleted. |
| 500 Errors | Server error. It happens due to server issues. |
To find these errors in Google Search Console:
- Go to the “Coverage” report.
- Check the “Errors” section.
- Identify the pages with errors.
Once identified, fix these errors by:
- Creating 301 redirects for 404 errors.
- Resolving server issues for 500 errors.
Improving Page Speed
Page speed is a critical factor for both user experience and SEO. Slow pages lead to higher bounce rates and lower rankings. Google Analytics and Google Search Console provide insights to improve your page speed.
Steps to improve page speed:
- Use Google PageSpeed Insights to analyze your site.
- Optimize images by compressing them.
- Minimize CSS, JavaScript, and HTML files.
- Enable browser caching to store resources locally.
Regularly monitor your site’s performance using these tools. Fast pages enhance user experience and boost your SEO efforts.
Reporting To Stakeholders
Connecting Google Analytics to Google Search Console provides powerful reporting tools. These tools help you present data to stakeholders clearly. Effective reporting builds trust and aids decision-making. Below, we delve into key strategies for reporting.
Creating Executive Summaries
Executive summaries give stakeholders a quick overview of key metrics. They should focus on critical data points. Include high-level insights without overwhelming details.
Key elements to include:
- Traffic trends: Show changes over time.
- Top-performing pages: Highlight pages with high traffic.
- Conversion rates: Measure success of key actions.
- Search queries: Identify top search terms.
Use clear, concise language. Avoid technical jargon. Make it accessible for all stakeholders.
Visualizing Data For Clarity
Visual aids help stakeholders understand complex data. Use charts and graphs to present information visually.
Types of visualizations:
- Line charts: Show trends over time.
- Bar charts: Compare different data points.
- Pie charts: Display distribution of categories.
Example:
| Metric | Value |
|---|---|
| Monthly Traffic | 50,000 |
| Conversion Rate | 5% |
| Bounce Rate | 40% |
Ensure visuals are easy to understand. Labels and legends should be clear. This makes data interpretation straightforward for stakeholders.
Staying Updated
Connecting Google Analytics to Google Search Console is essential for tracking your site’s performance. Staying updated ensures you get the best insights and improve your website’s SEO. This section will guide you on how to stay updated with Google Analytics and Google Search Console.
Following Google Updates
Google frequently updates its tools. It’s important to keep up with these changes. Regular updates can introduce new features or modify existing ones. Below are some ways to stay updated:
- Subscribe to the Google Webmaster Central Blog.
- Follow the Google Analytics Blog.
- Join the Google Search Console Help Community.
- Enable email notifications in your Google Analytics account.
Adapting To Changes
Adapting to changes in Google tools helps you maintain an effective strategy. Here are some tips to adapt to changes:
| Action | Benefit |
|---|---|
| Regularly check for updates | Stay informed about new features |
| Test new features | Understand how they impact your site |
| Participate in webinars | Learn from experts |
Maintaining an updated connection between Google Analytics and Google Search Console ensures you get accurate data. This data helps you make informed decisions about your website’s SEO.
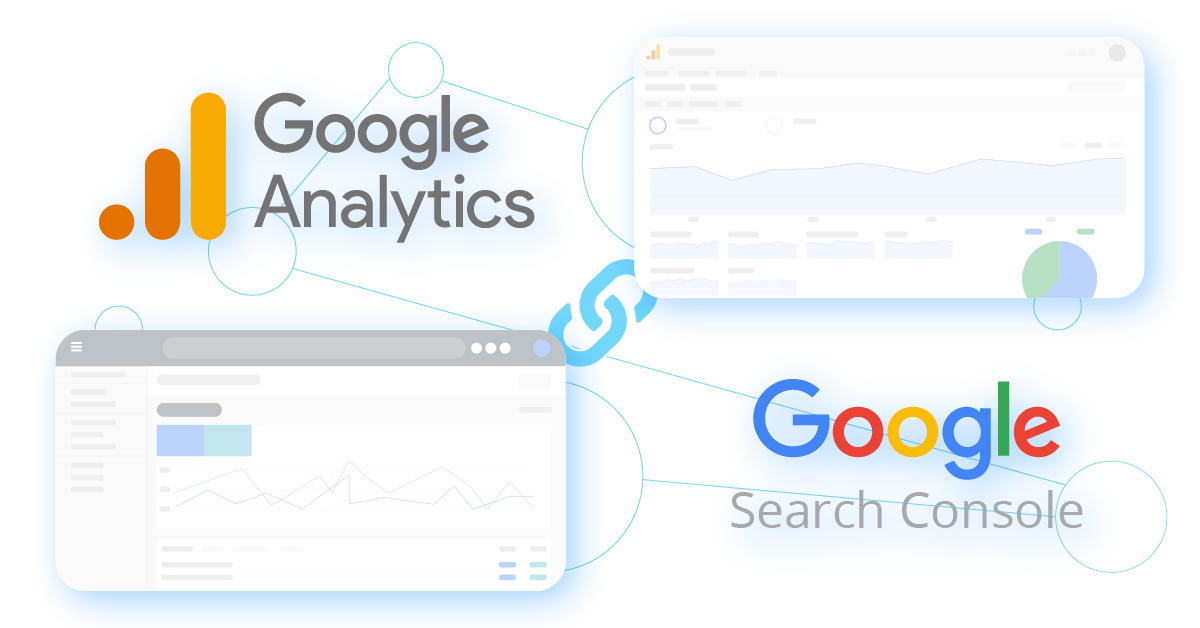
Credit: blog.syncitgroup.com
Best Practices
Connecting Google Analytics to Google Search Console can transform your SEO strategy. Following best practices ensures you harness the full potential of this integration. Let’s explore the best practices to optimize your data and improve your website’s performance.
Regular Audits
Conducting regular audits of your data helps maintain accuracy. Check your data sources and settings often. Make sure your tracking codes are installed correctly. Validate your integration between Google Analytics and Google Search Console.
Audits can uncover any discrepancies or errors. Regular checks help you spot and correct these issues promptly. This ensures your data remains reliable and actionable.
Continuous Improvement
Adopt a mindset of continuous improvement. Always look for ways to refine your SEO strategy. Use the insights from Google Analytics and Google Search Console. Identify areas where your website can improve.
Focus on key metrics like bounce rate, click-through rate (CTR), and average session duration. Create an action plan to address low-performing areas. Implement changes and measure the impact. This iterative process helps you stay ahead of your competitors.
- Monitor organic search performance
- Analyze keyword rankings
- Track user behavior and site performance
Use these best practices to enhance your integration of Google Analytics with Google Search Console. Regular audits and continuous improvement drive better results and a more effective SEO strategy.
Frequently Asked Questions
How To Link Google Search Console With Google Analytics?
To link Google Search Console with Google Analytics, go to Admin, select Property Settings, and click Adjust Search Console. Follow the prompts.
How Do I Link Google Analytics 4 To Search Console?
To link Google Analytics 4 to Search Console, go to Admin > Property Settings > Adjust Search Console > Link.
How Do I Link My Google Play Console To Google Analytics?
To link Google Play Console to Google Analytics, go to “Settings” in Play Console. Select “Linked Accounts,” then “Google Analytics. ” Follow the prompts to complete the linking process.
How Do I Connect To Google Search Console?
To connect to Google Search Console, sign in with your Google account. Add your website’s URL. Verify ownership using methods like HTML tag, Google Analytics, or DNS record. Once verified, access your website’s performance data.
What Is Google Analytics?
Google Analytics is a web analytics tool that tracks and reports website traffic and user behavior.
What Is Google Search Console?
Google Search Console is a free tool that helps monitor and troubleshoot your website’s presence in Google Search results.
Why Connect Google Analytics To Search Console?
Connecting these tools provides more insights into your website’s performance, helping improve SEO and user experience.
How Do I Link Google Analytics To Search Console?
Go to Google Analytics, navigate to Admin, select Property Settings, and connect your Search Console account.
What Benefits Come From Linking These Tools?
Linking them offers comprehensive data on website traffic, search performance, and user engagement, aiding in better decision-making.
Can I Unlink Google Analytics From Search Console?
Yes, you can unlink them anytime by navigating to Admin in Google Analytics and removing the association.
Conclusion
Connecting Google Analytics to Google Search Console boosts your website’s performance insights. It’s simple, effective, and essential. Follow the steps to integrate these tools seamlessly. This connection helps you understand your audience better. Start now and optimize your website for better search engine rankings.
Unlock your site’s full potential with this powerful duo.